
Δυνατότητες

Τέτοιες ενέργειες μπορεί να είναι έξυπνες αλλαγές προβολής, προηγμένη επιλογή αντικειμένων σχεδίασης ή προσαρμογή των γεωμετριών μέσω ελαστικής παραμόρφωσης.

Μεγέθυνση στα αντικείμενα στις επιλεγμένες στρώσεις, στα αντικείμενα στις στρώσεις των επιλεγμένων αντικειμένων, στα αντικείμενα που προέκυψαν από την τελευταία διαδικασία εισαγωγής ή στα επιλεγμένα αντικείμενα

Επιλέξτε αντικείμενα που δεν είναι επιλεγμένα στο σχέδιο και αποεπιλέξτε αυτά που είναι επιλεγμένα.
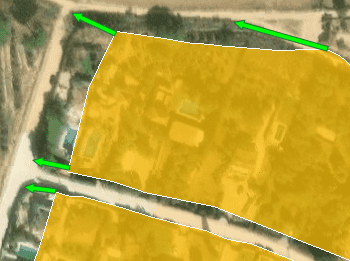
Σας επιτρέπει να ευθυγραμμίσετε γεωγραφικά δύο ή περισσότερα σύνολα γραφικών δεδομένων επιλέγοντας αντιστοιχίες συντεταγμένων μεταξύ τους
Import/export spatial data into/from ZWCAD drawings
Import or export spatial data between files, data servers or other spatial data sources, and entities in new or existing ZWCAD drawings. Use Extended Entity Data (EED) to load or save spatial alphanumeric data tables. The import and the export wizards lead the user to select all needed parameters and many interesting options
Transformation of coordinates when importing or exporting
Geometric transformations of the features in line with the import and export processes. Coordinate reference system (CRS) of the source and target. Complete CRS catalog. The catalog and the drop down lists include the most recent used CRSs
Transform the coordinate system of a drawing
Transform the Coordinate System (CRS) of a whole drawing or a set of selected objects, which automatically creates a new drawing including geometrically regenerated objects from the current drawing according to the chosen transformation between two CRSs
Watch this video…
Background Maps
Choose from among many Backgrounds Maps from many providers such as OpenStreetMap, Bing, MapBox, Ordnance Survey, etc., or user-defined maps. They enhance the drawings quality and allow the user compare and check better
Search Locations
Access to Internet geo location services through the text search window and automatically zoom in or insert the geometry of the selected location
Watch this video…
Terrains
Advanced terrain technology that includes an intuitive interface to create terrains and other related entities: 3D Points (drawing or elevation Internet services), Contours, 3D Terrain models, etc.
Watch this video…
Extended Entity Data (EED) viewer palette
When selecting entities in the drawing, their EEDs will be shown in the "Properties" area of the application palette. The values can be edited directly in the palette and can include hyperlinks
Managing the data structure
Design and edit the structure which will be used to store the data attached to the entities. Manage the tables and the fields according to the needs. New tools available to attach, detach and select data
Entities imported into a new or open drawing
Import processes can be performed in the current ZWCAD drawing or in new drawings. The application opens new drawings automatically if needed
Basic target layer or new target layers using a field value
Define a common target layer or select a field from the incoming data source to take its values as the target layer for each new imported entity
Use blocks for points and centroids
Choose between ZWCAD Points or Block References when importing point features or centroid of polygon features. When using Blocks, you can select a field to choose the Block References names to insert and "map" fields from the incoming data to Attributes included inside the Block definition
Block insertion parameters from field values
Also use fields from the incoming data to define Block insertion parameters, such as the scale and the rotation of the Block
Polygon fills and transparencies
Fill polygon areas using ZWCAD Hatches and define the options for the Hatches such as pattern, angle and scale. Apply transparencies to the Hatches
Polygon centroids
Draw optional centroids when importing polygon features using ZWCAD Points or Block References
Labeling entities while importing
Choose a data field to label any entity: point type, linear type or polygonal type (centroid). Smart text location for the linear type entities. The properties for the new texts (rotation, height, etc.) can be taken from other data fields
Spatial filter
Import only the entities in the current view
Elevation and thickness from field values
Take field values from incoming data to set the elevation and/or thickness for the new entities
Import data from tables as Extended Entity Data (EED)
Import Features data as Entities Extended Entity Data (EED) to get more "intelligent" ZWCAD drawings
Speed up the processes skipping some wizard steps
Skip unnecessary steps for a particular job and go directly to the execution of the import process, to follow all the guidelines set by the import wizard
Use the intuitive palette options or the quick import function
Use the right-click menu on a particular data source to import from this source, or run the import command that avoids having to open the application palette if you do not want it
Batch Import
Import all the files from a folder in one go. If needed, separate the content of each file in different Layers
Import Tasks
The Tasks allow to repeat any import process so many times as desired without needing to enter its parameters again. Manage and execute Tasks in the application palette
Entities exported to geospatial files or servers
From the current drawing to new or existing tables in files or schemas inside files or databases
Select the entities to be exported
Choose between exporting the selected entities, the entities in a layer or the whole drawing
Option to treat the closed polylines as polygons
Most of the time the closed polylines represent polygonal elements on the target data format and this conversion can be automatic
Options for entities geometry data
Export the coordinates X/Y/Z, the Length, the Area and the Elevation in new fields of the data tables
Z-Coordinate and Elevation
The Z-coordinate is exported in all the cases. If not available, the entity Elevation is exported as the Z-coordinate
Options for entities properties
Export the Handle and the Layer of the entities in new fields of the data tables
Options for Block references
Option to export the Name, Rotation, Scales and the Attributes of the Block references in new fields of the data tables. The names of the fields and the Attributes will match
Options for Texts
Export the Text entities and their basic properties (Rotation and Height)
Options for Hatches
Export the Hatch entities and their properties (Name, Angle, Scale, etc.)
Automatic complex geometric operations
Review and editing of the selected entities in order to export geometries accommodated in the target format, such as the polygonal segmentation on curves if required
Filtering of incompatible entities
There are a few entity types not supported by the export processes (such as complex 3D entities), which are automatically filtered. The filter result is displayed before exporting
Opening help
Upon completion of any export process to a file, the file location can be opened directly. When exporting to a KML or KMZ file it can be chosen to open the file in Google Earth (if installed)
Manage your own shortcuts
Reference any folder in a physical or net drive and save this reference in the user configuration to quickly access the folder. Edit, remove or sort the shortcuts in the data sources palette
Access to spatial data files (SHP, GPX, KML, OSM, GML, etc.) (show full list)
Import/export from/to spatial data tables by accessing a lot of spatial data file types or folders or schemas inside complex spatial files
Manage your User Data Sources
Use UDS technology in the application to easily connect with spatial database servers, or data stores, or to define the path to spatial data files including their own connection parameters. Edit, remove or sort the UDSs in the data sources palette
Access to spatial database servers (SQL Server, PostGIS, etc.) (show full list)
Use UDSs to access tables and import or export them, by accessing a lot of spatial data servers, including simple or complex internal structures
Access to other connections (WFS, ODBC, etc.) (show full list)
Also use UDSs to access special spatial information connections, such as WFS stores or ODBC
Manage schemas and tables
Create, delete and rename schemas. Delete and rename tables.
Unified CRS system
Use the same tools (the CRS Catalog essentially) to assign the Coordinate Reference System to a drawing or to define the CRSs to the source and the target when performing the import / export processes
Smart Transformations
The application helps when entering any configuration setting. For example, if you are importing from Google Earth (KML), the source CRS is automatically set to WGS84 and the target CRS can be set to a standard projected CRS
Updated Coordinate Systems objects list
The objects list includes more than 14000 Projections, Ellipsoids, Coordinate Systems, Coordinate Transformations, etc. for all the areas and geographic segmentations of the Earth. This list is often extended, revised and updated. The Catalog includes a set of practical tools to filter, search or group the most recent used CRSs
Easy Map control
Use the tabs in the Background Maps window to display a specific Map Provider Group, where the selection boxes show a preview image of the available Maps in this Group. Quickly show and hide any Map. Regenerate tools
Base Maps to design
It is also possible to set Background Maps in empty drawings in order to have a cartographic base when starting a new piece of work or project even without defining a specific Coordinate Reference System
User Maps
Configure new Groups and new Maps by entering a minimum of data. There are also tools to edit the Maps configuration data or delete them from the list. Import - Export user BG Maps in order to share them
Snapshots
Get static ZWCAD raster images from the Maps. Up to four levels of image resolution. Provides interesting solutions to define different maps for different Viewports and/or Views, as an advanced Printing or Publishing tool, to combine Maps or to clip the Maps
Advanced search
Once you enter the search text and click “Search”, the result(s) returned by Internet search services will appear in the window and include the location Full Name, Type, Geometry type, and the Location service source. You can sort the result rows according to different window columns
Location and geometries
Select any result row and you will be able to Zoom to the location, Insert the Geometry in your drawing, Points, Polylines, Polygons, etc., depending on the geometry type, and zoom to the Geometry, or Insert the geometry Envelope rectangle, and zoom to the Envelope
Choose “Fill areas using Hatches” in order to add a Hatch when inserting Polygonal geometries or rectangular Envelopes
Persistent window
Note that the ‘Search Location’ window remains open until you close it so that you can repeat the actions with the results you want. In fact, you can navigate through the drawing, edit the drawing, etc. while the window is still on screen
3D Points
Use Points or Blocks selected in the drawing or built from Elevation service providers in any selected area
2D or 3D Contours
Create minor and major Contours, label Contour altitudes, separate in different Layers and different color models. Optional attached Data Tables will include Contour elevation values and types
Watch this video…
3D Terrains
3D models generation using 3D Meshes or other CAD/BIM objects from the selected 3D entities
Quick creation and use
Regardless of the advanced Export capabilities of the application the user can find a specific tool to Export all or part of the objects in the visible Layers of the drawing and their data, to a KML or KMZ file (Google Earth) through a one-click operation. In addition, it is possible to open the file directly in Google Earth (if installed)
"Clone" the drawing
The process will consider the current Layers organization and the properties of the Layers and objects. The elements in the KML/KMZ file will assume the colors, weights, etc. of the objects in the drawing. A subdivision based on the types of the objects in the Layers will be also created for each Layer
Data structure
The data Tables can be automatically created and structured when importing elements from any data sources, but the application includes all the tools that the users need to create new Tables and edit or delete existing Tables. When a Table is modified or deleted, all the entities attached to the Table will be automatically updated. Create, edit or delete Fields in any existing table. You can assign a default value to any Field and select the type of data for the Field (Text, Integer, Date, etc.). As happens with the tables, if any alteration occurs in the Fields of a table, the application will automatically update all the attached entities
Entities management
Automatic or manual Attachment of Entities to data tables, view and edit directly the field Values individually or for a selection of Entities, Detachment of Entities and Entities Selections based on a specific attached table. Direct access to Hyperlink fields from the application Palette
Data grid
Interactive and synchronized palette where you can view, edit, etc. the entities data in any table in the drawing. You can also select entities from the 'Data Grid', export the data from the tables and many more
Watch this video…
Queries
Selecting entities in drawings by simple or compound queries. Complete queries or query to the current selection and add the result to the current selection. Selections based on a specific attached table. Zoom into the selected entities
